Guida al Software (ShaCo)
Questa guida ti aiuterà a muovere i primi passi con il nostro software per macchine CNC ShaCo, dall'installazione fino a scoprire tutte le funzionalità.
Passo 1
Scarica
Seleziona il tuo sistema operativo e scarica il nostro software ShaCo.
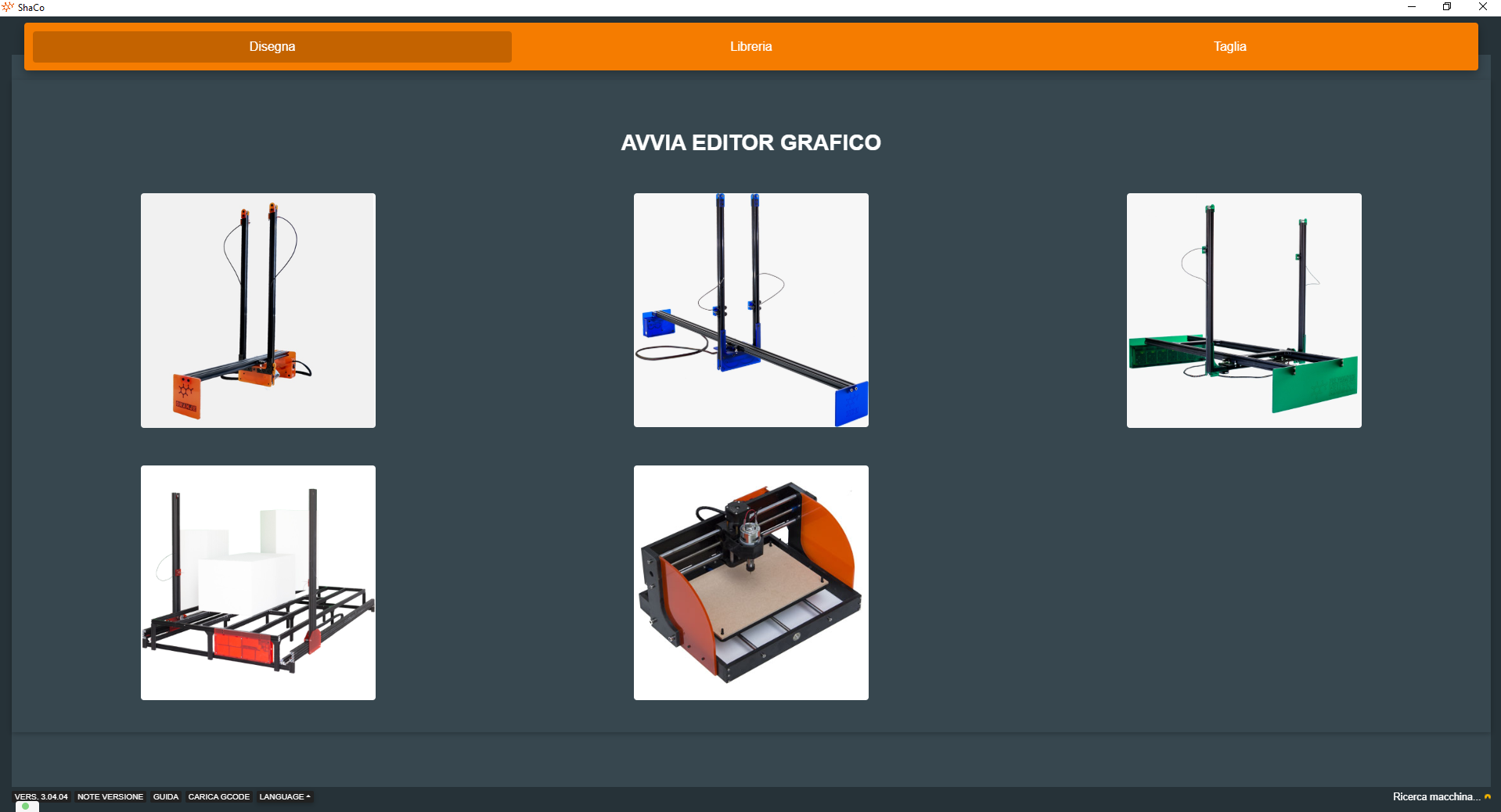
Passo 2
Installare ShaCo
Windows: Doppio click sul file scaricato ShaCo-x.xx.xx.exe, se esce un popup di Microsoft Defender fare click su "ulteriori informazioni" e successivamente su "Esegui comunque". Seguire l'installazione guidata e installare nel percorso suggerito del "C:\Program Files (x86)\PolyShaper ShaCo".
MacOS: Right Click sul file scaricato ShaCo-x.xx.xx.dmg, e premere su apri. Nel popup che si apre premere di nuovo su apri. Infine seguire l'installazione guidata.
Passo 3
Creazione SVG
L'editor di ShaCo, che si apre automaticamente quando viene rilevata una macchina, è ancora in fase embrionale per questo motivo consigliamo di creare i vostri file .svg con Inkscape che è gratuito e 100% compatibile (o altri software di grafica vettoriale). L'editor di ShaCo può essere utilizzato per creare figure base per test o spostare la posizione di disegno e eliminare alcune parti del disegno.
Per importare un file .svg basta premere sulla voce del menu 'file -> Apri SVG...' e selezionare l'svg che si desidera tagliare.
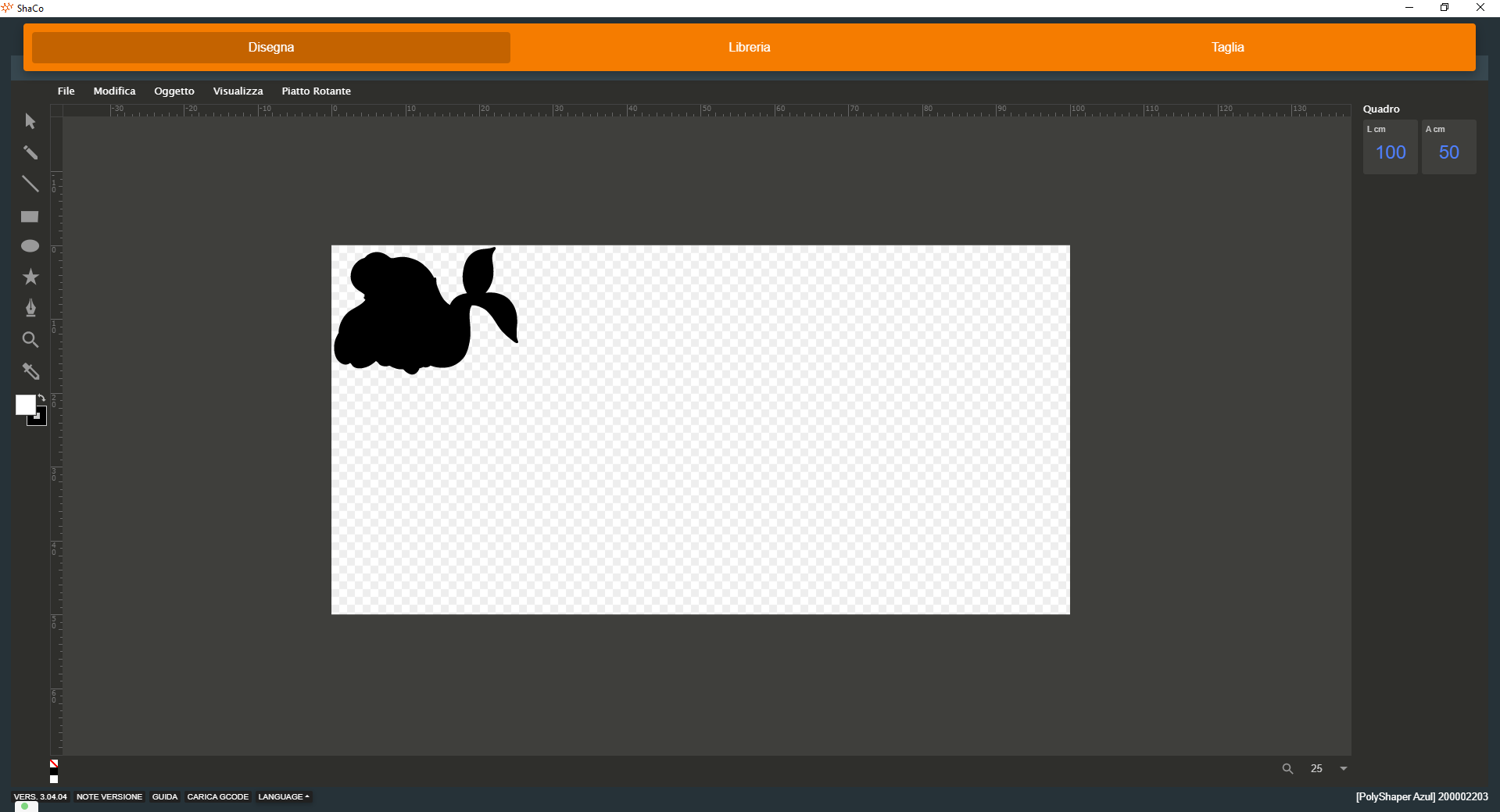
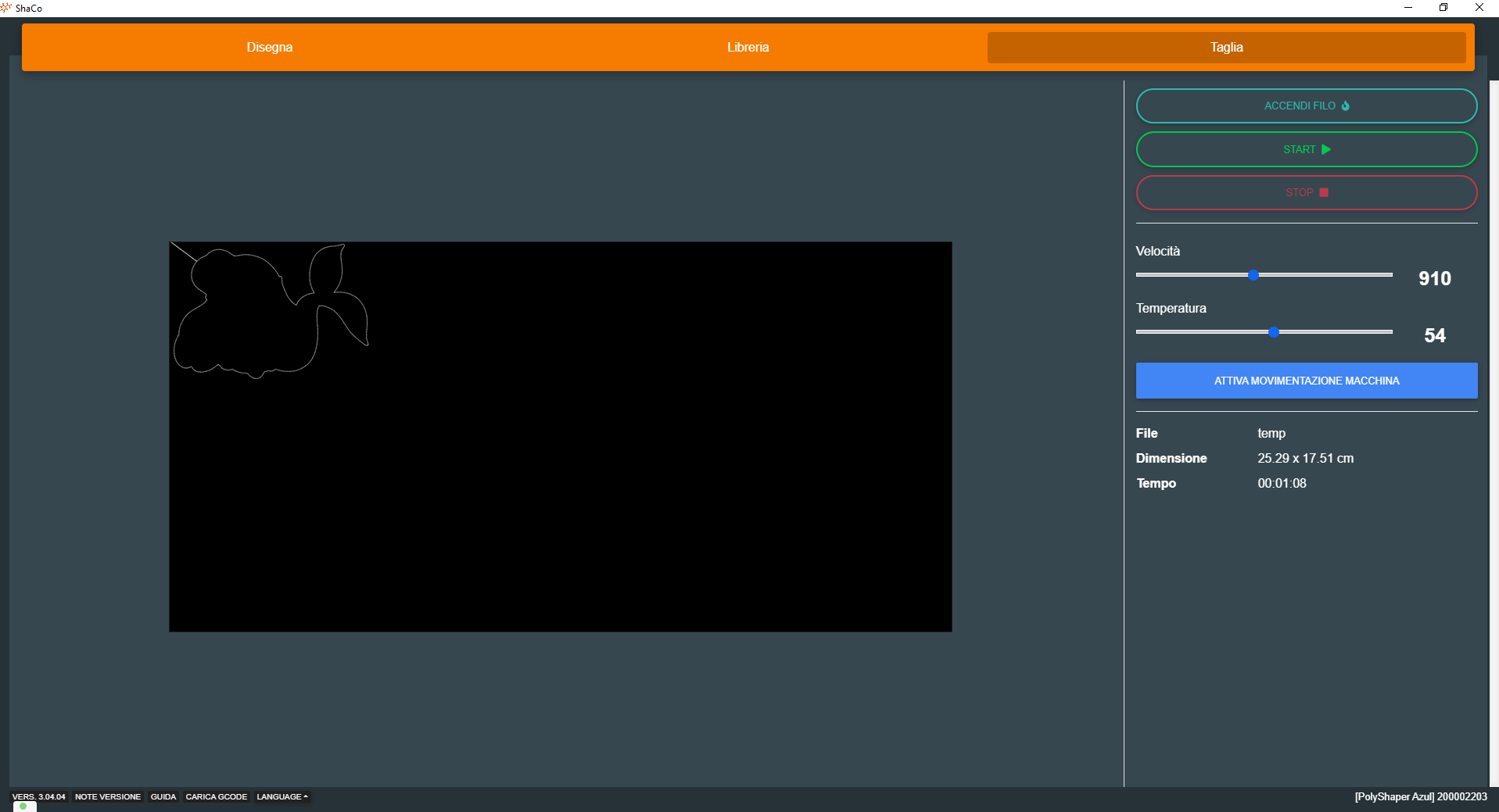
Passo 4
Tagliare SVG
Caricato il vostro SVG nel editor di ShaCo e posizionato (il punto 0 della macchina è l'angolo in alto a sinistra), per mandare in lavorazione il vostro SVG ci sono due modi, il più semplice e diretto è cliccare sulla tab 'Taglia' che genera un file gcode temporaneo pronto per il taglio. Se avete intenzione di tagliare quel file più volte nel tempo è possibile premere sulla voce del menu 'file -> Salva' e il file viene salvato nella libreria di ShaCo ed è sempre pronto al uso.
Per approfondire il funzionamento dei singoli pulsanti nella schermata di taglio, suggeriamo di premere il pulsante 'Guide' in basso a sinistra. Qui ci limitiamo a dire che per far partire la macchina non serve premere prima 'Accendi Filo', ma basta premere 'Start'.
Passo 5
Libreria
Nella libreria trovate tutti i file che avete salvato e che avete intenzione di ritagliare. I file sono divisi tra file per il piatto rotante e i file per le macchine. Sotto ogni file avete 4 funzioni:
- Edit: Dove potete aprire il file nel editor di ShaCo per modificarlo
- Cut: Per inviare il file alla fase di taglio
- Upload: (Richiede l'accesso alla ShapeLibrary) Per caricare uno o più file nella library online
- Delate: Per eliminare il file salvato.
Inoltre, offriamo un portale online, dove gli utenti possono caricare e scambiarsi i propri progetti in maniera gratuita o a pagamento (attraverso una moneta virtuale), che prende il nome di ShapeLibrary. I progetti che acquisti sulla ShapeLibrary puoi trovarli direttamente nella sezione 'Progetti Acquistati'.
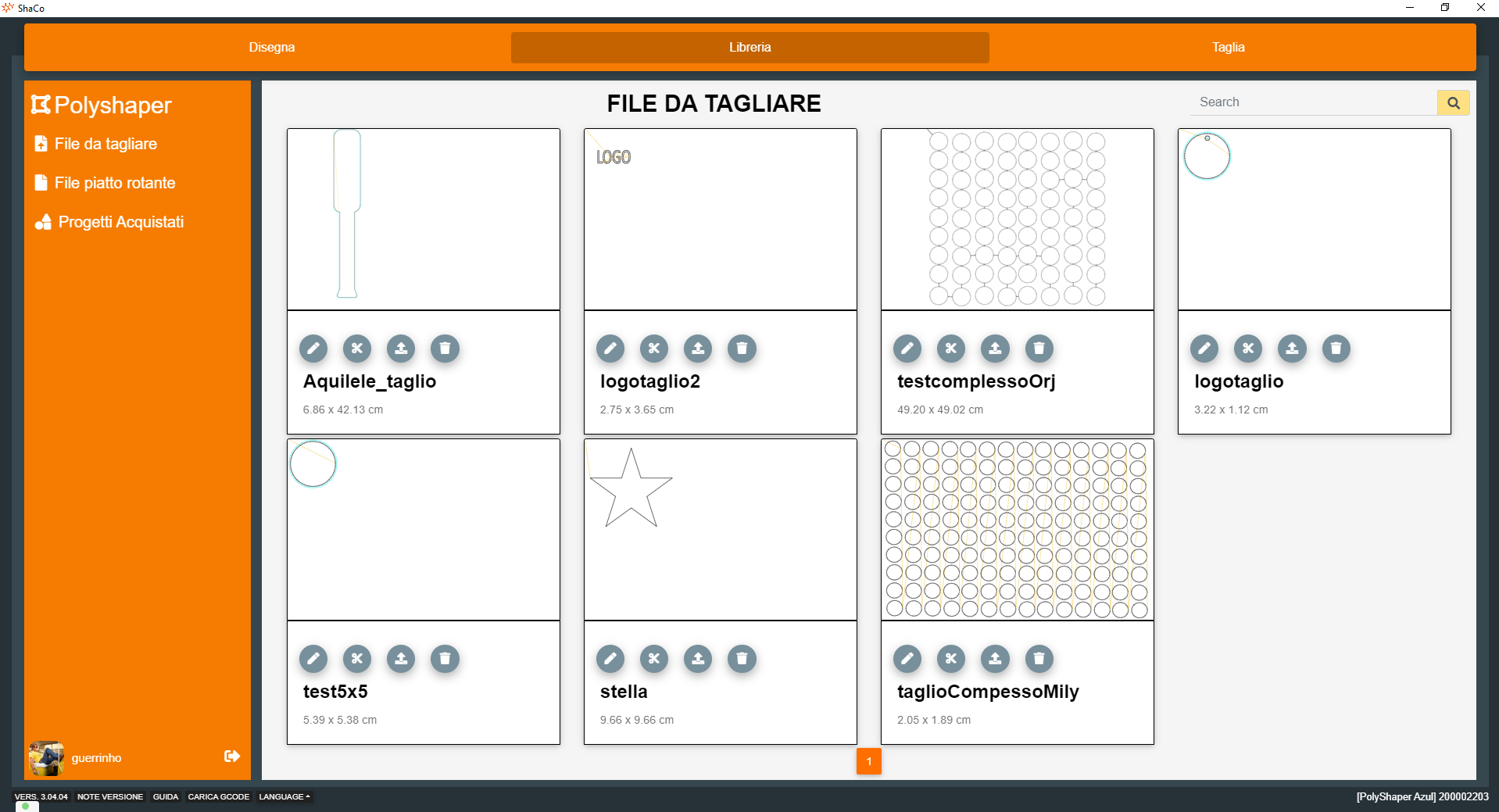
FAQ ShaCo
N.B.: assicurati di avere l’ultima versione di ShaCo, qualora non l’avessi, aggiornala prima di provare a contattare l’assistenza. Tutte le richieste di assistenza fatte con versioni precedenti del software verranno ignorate.
-
Errore "Le dimensioni di taglio si sovrappongono"
Nel caso si presenta questo errore procedere nel seguente modo:
- Chiudere ShaCo
- Scaricare & Installare questa libreria (solo Windows)
Nel caso il problema persiste contattare l'assistenza. -
Quando importo un disegno in ShaCo le misure non corrispondo.
Se stai importando il disegno da un software diverso da Inkscape allora prova ad aprirlo prima su Inkscape e salvarlo nuovamente. Qualora il problema si presentasse con un SVG creato da Inkscape apri un nuovo file, copia il vecchio disegno nel nuovo file e salvalo nuovamente. Chiudi shaco e riaprilo ed importa il nuovo file appena salvato.
-
Non riesco a visualizzare il disegno su shaco.
Come prima cosa verifica che il disegno non abbia i colori non impostati (Clicca su Visualizza nel menu di ShaCo e poi visualizza scheletro). Qualora si vedesse con la nuova visualizzazione, puoi procedere al taglio. Se il disegno comunque non si vede, controlla di non aver dimenticato di trasformare tutti gli elementi da oggetto a tracciato, questa vale per scritte e forme geometriche mentre le immagini vanno prima vettorizzate.
-
Su MacOS non riesco ad aprire ShaCo al primo download.
Le applicazioni sul Mac, al primo avvio una volta scaricate, vanno SEMPRE aperte con tasto destro (o click con due dita) e successivamente premere su apri.
-
La macchina non viene riconosciuta da ShaCo
Fare attenzione che sia aperta una sola finestra di ShaCo.
Controllare se ci sono altri dispositivi USB o bluetooth che creano interferenza. Quindi spegnere la macchina e scollegarla dal USB, scollegare gli altri dispositivi collegati e ricollegare la macchina.
Guida al montaggio
Di seguito la guida illustrata per assemblare le nostre macchine Oranje e Azul


Passo 1
Svitare le viti su entrambe le estremità dell'asse orizzontale
Nella fase di rimozione delle viti presenti alle estremità degli assi, si prega di fare particolare attenzione a non rimuovere la vite presente sulla parte laterale dell'asse (vite cerchiata in rosso).
Passo 2
Svitare le viti presenti all'interno dell'asse verticale
Svitare soltanto le due viti indicate dalle frecce che sono presenti all'interno dell'asse verticale.



Passo 3
Posizionare e sovrapporre gli assi
Prestare particolare attenzione al corretto posizionamento degli assi facendo in modo che i motori capitino sullo stesso lato.
Passo 4
Collegare il motore dell'asse orizzontale
Poggiare l'asse verticale sul piano di lavoro e, ruotando leggermente l'asse orizzontale, collegare l'unico motore non collegato.



Passo 5
Fissare gli assi tra loro
Riposizionare gli assi verticalmente per fissarli con le due viti rimosse al passo 2. Fare attenzione a posizionare i 2 "Dadi a T" presenti all'interno del profilato per farli combaciare con le sedi delle viti.
Passo 6
Sistema di fissaggio polistirolo
Se nella scatola sono presenti gli angolari neri metallici, procedere inserendo i "dadi a T" all'interno del
profilato dell'asse orizzontale.



Passo 7
Fissaggio placche laterali
Avvitare la placchetta dell'elettronica sull'asse orizzontale posizionandola sullo stesso lato in cui troviamo il "tendicinghia" indicato con una freccia nella foto a sinistra. Avvitare la placchetta con il logo PolyShaper sull'altro lato dell'asse orizzontale.
Sistema di bloccaggio del polistirolo
Seguire le istruzioni in base al sistema contenuto nella vostra scatola
Sistema fissaggio con angolari
Avvitare gli angolari sull'asse orizzantale
Posizionare gli angolari sull'asse orizzontale avvitandoli ai "dadi a T" inseriti precedentemente (Passo 6-A). Fissare l'angolare di sinistra avvitando completamente la vite. Posizionare il pannello di polistirolo mettendolo a battuta sull'angolare appena fissato. Esercitando un po' di pressione sull'angolare di destra nella direzione del polistirolo, quindi fissarlo serrandone la vite.


Problemi hardware
-
Il filo caldo va solo sopra e sotto e non a destra e sinistra
Controllare d'aver attaccato correttamente il motore come da istruzioni di montaggio
-
Il taglio viene deformato.
Parametri di taglio non corretti. Non esistono parametri validi per tutti i materiali ma bisogna trovare una coppia di parametri idonea. Guardare il video al seguente link per capire come scegliere i giusti parametri. Se il taglio vine ancora deformato controllare ce il filo sia bene teso anche dopo l’alimentazione. Se così non fosse cambiare il filo ed avere cura di tenderlo bene.
-
La macchina invece di muoversi correttamente vibra su uno o entrambi gli assi.
Assicurarsi che non sia un problema di cinghie che slittano (in tal caso fare riferimento alla faq successiva). Seguire questa procedura: staccare l’alimentazione, staccare la USB, staccare e riattaccare bene gli spinotti bianchi dei cavi dei motori elettrici posizionati sotto al carrello orizzontale dove termina il cavo nero che collega l’elettronica.
-
La macchina non segue correttamente il taglio e si sentono dei rumori a scatti.
In questo caso la cinghia potrebbe essere lenta. Per risolvere il problema seguire il video seguente link
-
La macchina non segue il percorso di taglio (e tende a fare linee rette).
Impostare la modalità di comunicazione su nuova con l'apposito menu in ShaCo (in basso). Provare a tagliare un cerchio come test.
-
Piatto rotante: non so da dove iniziare.
Guarda questo video molto esaustivo al seguente link
-
ShaCo non riconosce la macchina.
Assicurati di avere il cavo USB originale e che non sia danneggiato.
Non usare cavi USB lunghi.
Prova con altri cavi USB. Prova a collegare la tua macchina con un altro computer.
Prova ad installare i seguenti driver:
-Driver vecchi: installa Arduino IDE
-Driver nuovi: scarica qui.
Qualora il problema persistesse significa che la tua elettronica è danneggiata e va sostituita. Qualora non rientrasse nei termini di garanzia, il costo della riparazione per Oranje ed Azul è di 150 euro IVA inclusa.
Come procedere per la riparazione: invia la sola elettronica, foto elettronica, a GIPAT srl, via Saragat 106, 67100 L’Aquila mettendo un foglio all’interno della scatola con la descrizione del problema ed un recapito telefonico. -
Il filo rimane incandescente, non posso abbassare la temperatura e si spezza spesso.
La tua elettronica è danneggiata e va sostituita. Qualora non rientrasse nei termini di garanzia, il costo della riparazione per Oranje ed Azul è di 150 euro IVA inclusa.
Come procedere per la riparazione: invia la sola elettronica, foto elettronica, a GIPAT srl, via Saragat 106, 67100 L’Aquila mettendo un foglio all’interno della scatola con la descrizione del problema ed un recapito telefonico -
Sostituzione del filo
Seguire il video al seguente link: vai al video
-
Il filo dopo un pò che la macchina lavora si spezza da solo
Assicurarsi che la temperatura del filo non sia troppo bassa. In tal caso si può notare che durante il taglio il filo si inflette, curvandosi nella direzione opposta a quella del moto. Nel corretto funzionamento non ci deve essere interazione meccanica tra filo e polistirolo
-
La macchina non si muove
Seguire i seguenti punti:
1. Utilizzare il cavo USB originale
2. Se si sta utilizzando il cavo orginale provare con un altro cavo USB (possibilmente non troppo lungo)
3. Non utilizzare hub USB
4. Controllare che sia aperta una sola finestra di ShaCo
5. Scollegare gli altri dispositivi USB o Bluetooth (come stampanti, plotter, scanner)
6. Installare i Driver
7. Controllare che l'alimentatore sia collegato alla presa elettrica
8. Controllare che l'alimentatore sia collegato alla macchina
9. Controllare che il pulsante di alimentazione sia posizionato su I e non su O
10. Disattivare opzioni di risparmio energia: stand by, blocco dischi, salva schermo
11. Se si sta usando un computer portatile, collegarlo all'alimentazione.
12. Controllare che sulla linea di alimentazione della macchina non siano collegati carichi elettrici particolarmente gravosi (es. compressori). In tal caso usare una linea elettrica alternativa o anteporre un gruppo di continuità -
La macchina si muove nella direzione opposta rispetto al polistirolo, va a sbattere e vibra
Seguendo le istruzioni di montaggio assicurarsi di aver posizionato correttamente tutti i componenti e di aver rispettato i versi di assemblaggio
-
Il filo non si riscalda più
Prima controllare che tutte le connessioni elettriche siano a posto. Se il problema persiste, smontare il filo, grattare con una limetta l'occhiello delle molle dove si attacca il filo e montare un nuovo filo
